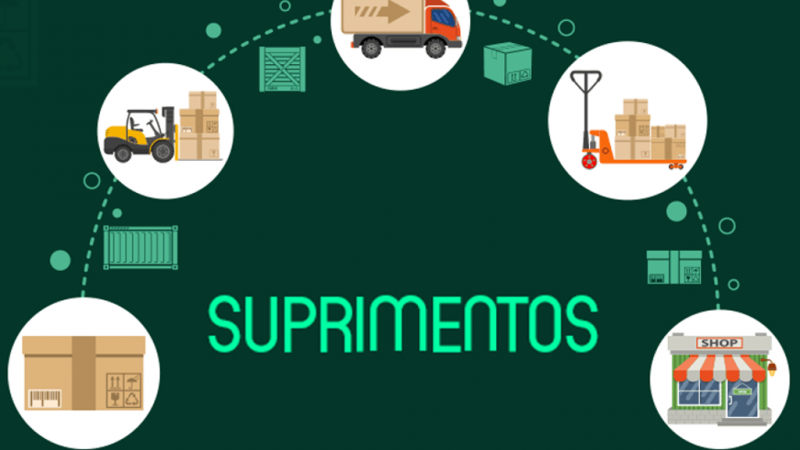Solicitação de Compra
O processo de solicitação de compra, é inciado quando o usuário faz a Solicitação de Compra, que após passar pela aprovação do seu superior e algum de um diretor, se transforma em uma cotação, que é o momento onde os compradores fazem a coleta dos preços, condições de pagamento, prazo de entrega entre outras informações, após encontrar o melhor fornecedor, é gerado uma Ordem de Compra, que novamente passa pelo processo de aprovação com três aprovadores, responsável do compras, responsável pelo almoxarifado da unidade, e um diretor. Quando o diretor aprova a OC é enviado automaticamente um e-mail para o fornecedor ganhador, autorizando o faturamento conforme a cotação preenchida pelo mesmo.
Para fazer a Solicitação de Compras sempre deverá acessar o modulo Suprimentos no ambiente Web, na empresa 01 Granja Brasilia e unidade 01 Granja Brasilia. No sistema Agrosys existe a empresa de compra e unidade de compras(01-Granja Brasilia, 01-Granja Brasilia) onde todas as solicitações, e desbloqueios devem ser feitas nela.

Após acessar a empresa de compras, deverá acessar o menu: Manutenção-> Compras->Solicitações->Manutenção conforme imagem abaixo.

Após acessar a tela será mostrado os campos abaixo:
1: Cadastro de solicitante previamente feito pelo setor de T.I.
2: Empresa na qual recebera os itens solicitado.
3: Unidade referente a empresa na qual receberá os itens comprados.
Concluir: Utilizado para mostrar todas as solicitações não concluídas.

Apóps clicar no botão “Pesquisar” será mostrado a barra inferior com o botão “Inc. Nova”para iniciar a solicitação.

Ao iniciar a nova solicitação deverá ser utilizado o ícone lupa para pesquisar o item a ser comprado. Na própria tela será mostrado a quantidade em estoque do item, evitando assim uma compra desnecessária, como pode ser observado no print abaixo marcado na cor verde.

No campo marcado na cor laranja deve ser preenchido informações adicionais afim de facilitar o processo de cotação tanto por parte do comprador quando por parte do vendedor(informação vai para o fornecedor). Já no campo marcado de preto deve ser preenchido a quantidade do item, ao lado do campo quantidade temos a quantidade em estoque e a UM (unidade de medida) por padrão o sistema já traz o que foi criado para o item porem pode ser alterada pelo usuário, caso esteja incorreta.

Passando para próxima guia “Dados Complementares” iremos preencher se o item vai ser para Consumo direto “Sim” ou “Não”(Reposição de Estoque) essa escolha tem influencia direto no custo da unidade e movimentação do item, comprando o item para estoque é possível fazer a transferência entre unidades. Quando um item é comprado para consumo direto alem de não poder entrar no estoque caso sobre alguma peça/item o seu custo já aparece no mês da compra. Já na compra para estoque o item só é movimentado no momento da requisição de material.
Preencher “Uso” esse campo serve para que o comprador e aprovador saiba aonde sera utilizado o item em questão, essa informação não vai para o fornecedor.

Ao selecionar que “Sim” o item é para consumo direto varios campos são habilitados para o preenchimento, rateio, equipamento, projeto,contas de centro de custo, contábil e analítico, isso faz com que o item não entre para estoque e seu custo já seja contabilizado.

Na segunda aba de informações complementares preencheremos informações que vão para o fornecedor, como local de entrega,e observação, limitação ou restrição de horário de entrega.

E por ultimo o campo de “Programação de entrega” nesse campo caso seja necessário deve ser preenchido as datas e as quantidades. Após isso clicamos no botão “Salvar” pronto o item foi adicionado a solicitação de compra, para colocar mais de um item deve refazer o processo.
Vale a pena lembrar que os campos “Complemento sc”, “Uso” e “Observação” são apenas para complementar e não tem poder para alterar o item ex.:se o item é Eletroduto 3/4 e o “Complemento SC” está Eletroduto 1/2 esse campo será desconsiderado por pelo fornecedor e comprador, sendo o usuário o único responsável por uma possível compra errada.

Será mostrado a lista dos itens já adicionados na solicitação, o numero, a situação. Caso não seja possível finaliza-la no momento, pode acessar a pagina novamente utilizando a opção “Concluir” e colocar os itens restantes.

Após o termino é gerado uma tela com numero, status dentre outras informações.

No exemplo para saber em qual usuário a solicitação de compra está bloqueada, basta acessar o menu Suprimentos: Consulta->Solicitações de compras->Solicitações digitar o numero dela e será mostrado as informações.